Icon-A-Day 2.0, Day 4. Open Folder, Live Folder, what's the difference?
Thursday, August 7, 2008 by mormegil | Discussion: OS Customization
| ||||||||
| In the original Icon-A-Day series, we only had two types of Windows folders. Closed, and Open. In Vista we have four types, consisting of five different icon files. Closed Folder, Open Folder, Live Folder (Front), Live Folder (Back), and Data Folder. This does not even include the User Folders, which in Vista are given a different style in order to set them apart from the normal system folders. Today we are going to be keeping it simple and take care of the Open Folder icon. The problem is that these will more or less be the same, visually, as the Live Folders, so today's and tomorrow's tutorials may seem a bit redundant. Open Folders: I will be using a new guide that I created to make sure that our folder works with the Live Folders; I will go into how and why I created this in tomorrows post when we create the Live Folder icons. | ||||||||
| ||||||||
| Wrap Up: Today we were able to take yesterdays work, and quickly create our Open Folder. Tomorrow we will use our work from today to quickly create our Live Folder icons. While we are at it, I will try and explain how Vista Live folders are created, and the special challenges they inflict on icon designers. | ||||||||
| Download Open Folder Icon: |  |
Please login to comment and/or vote for this skin.
Welcome Guest! Please take the time to register with us.
There are many great features available to you once you register, including:
- Richer content, access to many features that are disabled for guests like commenting on the forums and downloading skins.
- Access to a great community, with a massive database of many, many areas of interest.
- Access to contests & subscription offers like exclusive emails.
- It's simple, and FREE!













































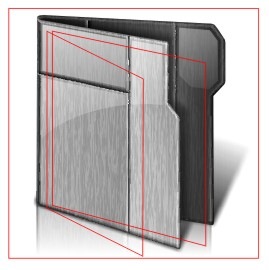
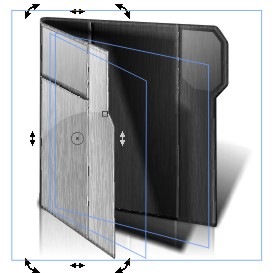
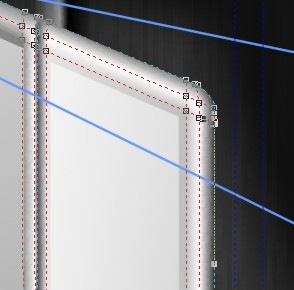
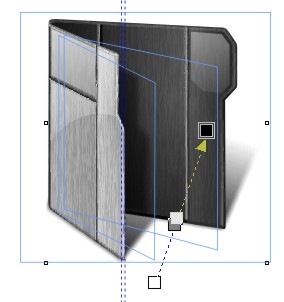
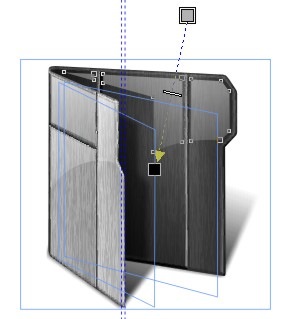
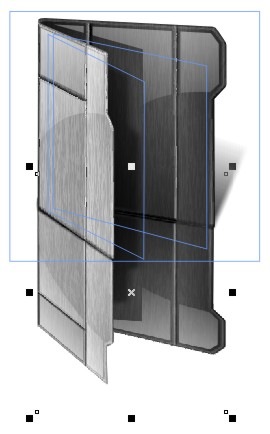


Reply #1 Friday, August 8, 2008 12:42 AM
I hate you.