Comment #5 Wednesday, December 3, 2003 4:58 AM
Comment #6 Wednesday, December 3, 2003 1:39 PM
You will have to go to the properties of the object you want to change. Where it says "Script:" on the General tab, click on the "New" button.
Now go back to this object, right click on it, and select "Edit Script". Then copy and paste all of this script to replace the other object's script.
*phew, take a break from typing*
Then, you modify the areas of the script that are marked with green commented text. You will have to set the position of the object when it is hidden and when it is displayed, and also set the speed of display and hiding along with the delay before the object starts to hide once the mouse is out of the object.
I know it might sound complicated but give it a shot and see if you can get it to work. If you can't, let me know and I'll try to help you out.
Good luck...
Comment #7 Wednesday, December 3, 2003 1:41 PM
Let me rephrase it:
Right click on the "Autohide Sample" object and select "Edit Script". Select all of the script and hit Ctrl+C. Then go to your object's script window, erase everything and paste the other script here (Ctrl+V).
Comment #9 Friday, August 25, 2006 1:13 PM

Comment #10 Friday, September 22, 2006 1:10 PM

Actually, if you look at my other taskbar object, the script has an opacity altering method already in it.
T.
Please login to comment and/or vote for this skin.
Welcome Guest! Please take the time to register with us.
There are many great features available to you once you register, including:
- Richer content, access to many features that are disabled for guests like commenting on the forums and downloading files.
- Access to a great community, with a massive database of many, many areas of interest.
- Access to contests & subscription offers like exclusive emails.
- It's simple, and FREE!














































 ��
��

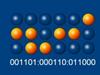



Comment #1 Thursday, October 2, 2003 11:32 PM