Icon-A-Day 2.0, Day 10, You got Videos in my Pictures Folder!
Friday, August 15, 2008 by mormegil | Discussion: OS Customization
| ||
|
| ||
| Wrap Up: This brings us to the end of Week 2 of the Icon-A-Day 2.0 tutorials. So far I am very happy with how it is going, however I would love to hear back from those of you who are following along. Let me know what techniques you would like me to go into in more detail, or even things you would like me to skip. I will be back next week, and we will continue our way through the User folders. About Me: You can find all my skins, tutorials, and articles, on my Wincustomize Homepage, at http:\\mormegil.Wincustomize.com. Questions on icon use and techniques, can be emailed to mormegil@gmail.com. Twitter users can find me with the user name: Mormegil. | ||
| Download Pictures Folder Icon: |
Reply #3 Saturday, August 16, 2008 10:26 AM
Reply #4 Sunday, August 17, 2008 10:42 AM
Reply #5 Sunday, August 17, 2008 12:02 PM
You can see the CorelDRAW for skinners videos here. http://mormegil.wincustomize.com/Articles.aspx?SID=83&AID=64354
Please login to comment and/or vote for this skin.
Welcome Guest! Please take the time to register with us.
There are many great features available to you once you register, including:
- Richer content, access to many features that are disabled for guests like commenting on the forums and downloading skins.
- Access to a great community, with a massive database of many, many areas of interest.
- Access to contests & subscription offers like exclusive emails.
- It's simple, and FREE!























































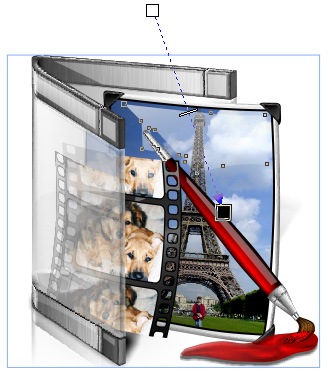
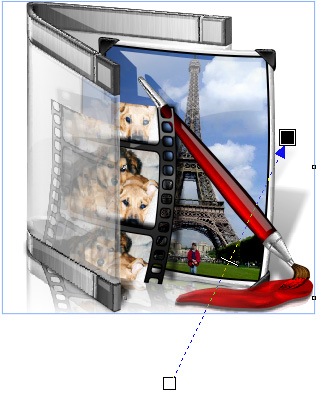

Reply #1 Saturday, August 16, 2008 1:02 AM