WindowBlinds 8 Walkthrough: The New User Interface
Thursday, June 20, 2013 by Island Dog | Discussion: Personal Computing
 WindowBlinds 8 has arrived and is available now for users on both Windows 8 and 7. There are a lot of features to cover with this new release, so be on the look-out for more WindowBlinds walk-thrus.
WindowBlinds 8 has arrived and is available now for users on both Windows 8 and 7. There are a lot of features to cover with this new release, so be on the look-out for more WindowBlinds walk-thrus.
Purchase WindowBlinds 8 for just $9.99
The New User Interface
I wanted to start off with a general overview of the new user interface and the basic functions. The UI has been completely redesigned, so I want to make sure everyone is up to speed on the new look and functions of WindowBlinds 8.
This is the new main interface for WindowBlinds 8. If you already own WB, then the UI probably looks substantially different. The basic functionality remains the same, but we will cover it for new users.
On the left side of the window (screenshot above) you have a list of skin previews. WindowBlinds comes with several great looking skins, and you download more from WinCustomize.com. When you select a skin, it will display a preview on the right side of the configuration screen. Here is where you can adjust the "Color", "Texture", and "Background" per the chosen skin. Whenever you want to apply a new skin, or see the changes you made, just hit the "Apply Style" button in the bottom right corner of the WB config and you'll see the changes being applied to your desktop.
Styles
Under the "Style" tab, you can select a different substyle of the skin. Some skins come with substyles, and some don't. Usually the substyles offer a lighter or darker version of the skin, or even one specific to a specific OS.
Colors
Selecting the "Color" tab gives you the ability to re-color the skin you have chosen and change the color of some system colors. You can pick from several common color choices and fine tune the coloring options with the adjustment sliders.
Transparency Adjustments
"Transparency" is another option under "Colors". This is another favorite feature among users as you can add and adjust the transparency of the start menu, task bar, and window frames. Just use the sliders to adjust the amount of transparency you want, then apply the skin again to make the changes.
If you're feeling really ambitious, choose "Fonts". The fonts tab allows you to change the font shown in your windows. Tired of the standard sans serif font that comes with Windows? Choose something more stylized, or simply change it to a serif font, like Times New Roman.
Textures
Selecting the "Textures" tab button allows you to apply a texture to the skin you've chosen. There are several textures included with WindowBlinds, and you can easily add your own texture effect, or download more from WinCustomize.com.
Desktop Wallpaper and Explorer Backgrounds
Lastly, we have the "Background" section. You can manage your desktop wallpapers from within WindowBlinds, add specific directories where WB can look for images to use, and even set WB to automatically change your selected wallpapers at set intervals.
"Explorer Backgrounds" can also be applied here, along with the opacity levels of active/inactive Explorer windows.
This gives you a good overview of the functionality and new user interface of WindowBlinds 8. The best way to experience WindowBlinds is to download skins, apply them, and explore all the cool features that can be found in WindowBlinds!
Reply #3 Monday, June 24, 2013 10:15 AM
Can you not change the font anymore?
Look at the screenshot for Transparency Adjustments.
Reply #7 Monday, June 24, 2013 4:38 PM
Do you still have the ability to rate skins.
I use this feature for Master Skins and skins that have a matching Winstep.
Cheers
Macca
Reply #10 Wednesday, June 26, 2013 9:01 AM
There's not a rating feature for skins in WindowBlinds.
Reply #13 Thursday, June 27, 2013 9:38 PM
There's not a rating feature for skins in WindowBlinds.
OK It is called filter by
1 star to 5 star on the WB application interface
I use it to filter skins
3 star ordinary skins without a Winstep
4 star master skin without a Winstep
5 star any skin with a Winstep
Cheers
Macca
WB7.42
Reply #14 Thursday, June 27, 2013 9:52 PM
4 star master skin without a Winstep
5 star any skin with a Winstep
Good set-up. And here I only used it to hide the Classic skin. I also wish the filter was back in place.
One for walls would be nice also.
Reply #16 Friday, June 28, 2013 4:04 AM
Hi there
Is there a Glass theme available similar to Win 7?
Thanks ![]()
Reply #17 Monday, July 1, 2013 4:48 AM
Hi
Is there a way to change the preview pane background to match with explorer background please ? And the ribbon in windows 8...
Thanks
Reply #18 Wednesday, July 3, 2013 11:59 AM
... Up ?
Here is what I mean : How to custom all the explorer like it was possible on XP ?

Thanks...
Reply #19 Monday, July 8, 2013 1:22 PM
I was wondering? Is anyone else having problems with the system task bar icon for Window Blinds? Meaning once you set the icon to show in the system task bar the Window Blinds icon appears but never stays that way. Everytime I reboot or log-in I have to reset the Window Blinds icon to appear in the taskbar. I am using Windows Pro 64 bit and this problem is the same on all four of my computers.
Reply #20 Saturday, July 20, 2013 11:44 AM
Thank You for Windowblinds 8, I really missed not being ableto skin Windows 8.
Barry
Please login to comment and/or vote for this skin.
Welcome Guest! Please take the time to register with us.
There are many great features available to you once you register, including:
- Richer content, access to many features that are disabled for guests like commenting on the forums and downloading skins.
- Access to a great community, with a massive database of many, many areas of interest.
- Access to contests & subscription offers like exclusive emails.
- It's simple, and FREE!














































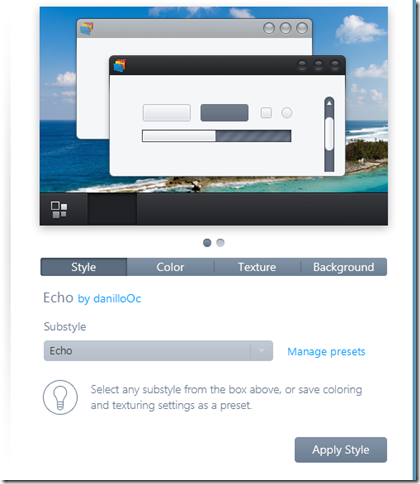
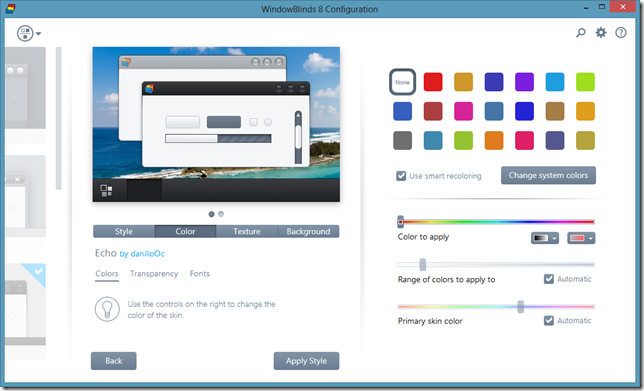
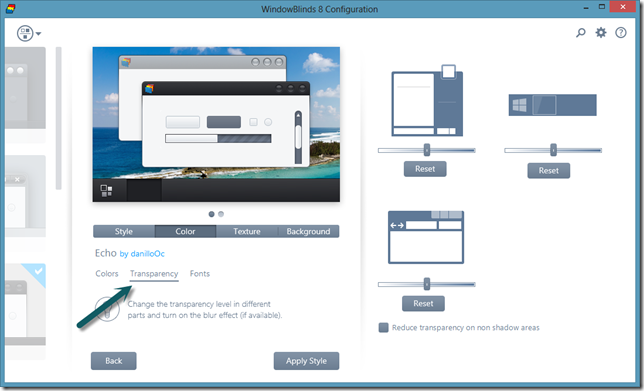
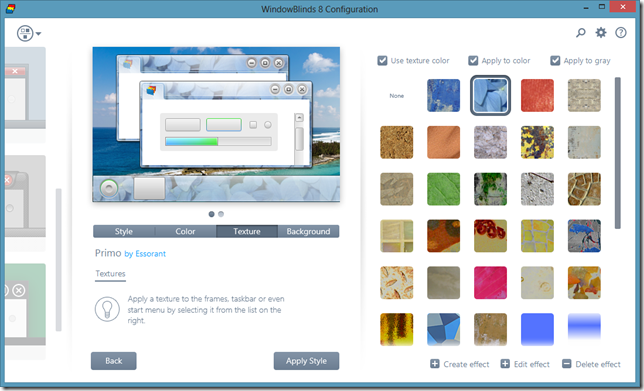
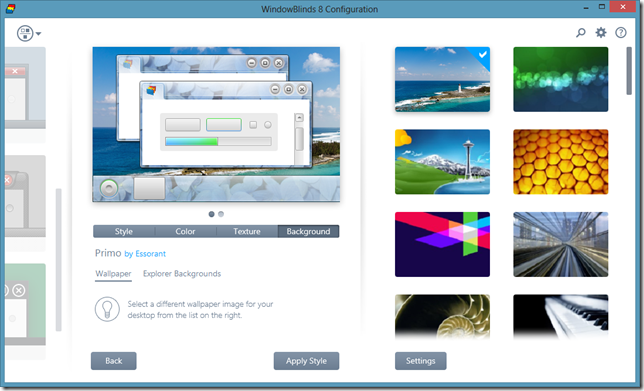
Reply #1 Monday, June 24, 2013 9:46 AM