How to Customize Stardock Fences
Tuesday, October 31, 2017 by Island Dog | Discussion: Personal Computing
Fences is one of our most popular desktop apps for Windows! It allows you to sort and organize your icons and folders into customizable “fences” on the desktop. Some of the coolest things about Fences are the customization features you can apply to make your fences look and function how you want them to.
In this guide, I'll show you some common customizations and how you can adjust and apply them to your fences.
Adjusting color and transparency
This is probably one of the most popular customization options available in Fences. Open the Fences configuration window and click the "Color & appearance" tab. Here, you will see most of the customization options you have to work with. You'll have several sliders which will allow you adjust the colors and transparency of your fences. Just use the sliders to apply the amount of transparency you want, and adjust the various coloring sliders to change the colors of the fences. You can apply these settings to all fences, or choose individual ones by selecting that option in the drop-down menu.
Changing the opacity of a fence
Adjusting the transparency slider in the configuration won't affect the opacity of your icons inside a fence. If you want to adjust the opacity of the fence and icons, then right-click inside a fence, select View, then Opacity, and adjust it to where you want it to be.
Re-sizing fences
When creating a new fence, you can draw the dimensions of the fence by clicking and dragging with your mouse. Some people don’t realize that you can change the dimensions of a fence just by grabbing the edge of the fence and dragging it with your mouse to resize it. While re-sizing a fence, you can also hold down the Shift key to disable snapping for a more precise placement.
Fences is also available as part of the low-cost membership to Object Desktop. While you're a member, you'll get free updates, access to all betas, and any new apps for one year. You’ll also get access to other great programs like Start10, DeskScapes, WindowBlinds, Multiplicity, and many more! Learn more about Object Desktop here.
Reply #2 Wednesday, August 22, 2018 8:14 AM
How do I restore "Configure Fences" to the mouse right-click context menu? After installing DeskScapes, it was removed. Fences is still operational, just not easily accessible as it was before.
I look forward to your replies.
Regards,
Jerry
Reply #3 Wednesday, August 22, 2018 12:51 PM
How do I restore "Configure Fences" to the mouse right-click context menu? After installing DeskScapes, it was removed. Fences is still operational, just not easily accessible as it was before.
I look forward to your replies.
Regards,
Jerry
Hello,
Update your snapshot in fences then run the Purge for fences Reboot and install
the latest version of fences your snapshots will be there to revert back too and
now your " Configure Fences " should be back on your right click menu
Fences Purge link : https://forums.stardock.com/486084/fences-support-faq#reinstalling
AzDude
Stardock Community Assistant
Reply #4 Friday, August 24, 2018 1:46 PM
Thanks, AzDude.
The other day I was able to restore 'Configure Fences' to the context menu. This is useful in case I need it in the future.
Regards,
Jerry
Please login to comment and/or vote for this skin.
Welcome Guest! Please take the time to register with us.
There are many great features available to you once you register, including:
- Richer content, access to many features that are disabled for guests like commenting on the forums and downloading skins.
- Access to a great community, with a massive database of many, many areas of interest.
- Access to contests & subscription offers like exclusive emails.
- It's simple, and FREE!













































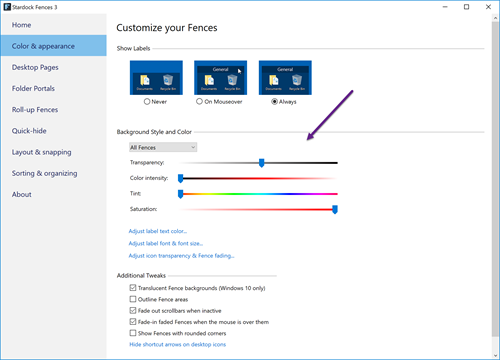
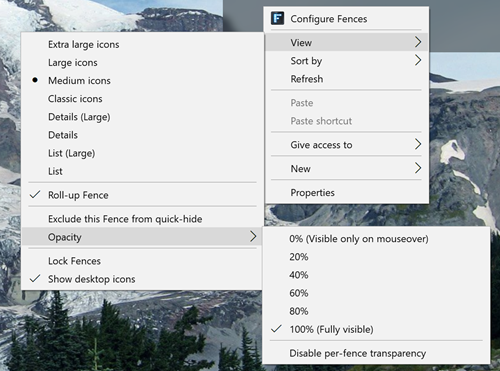
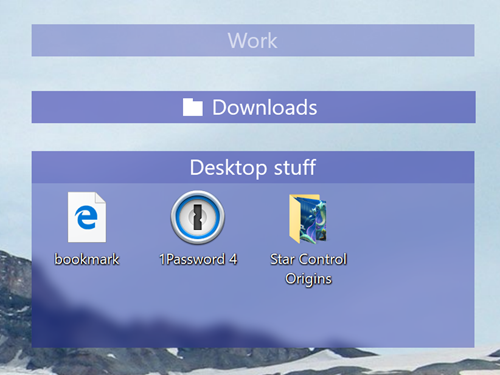
Reply #1 Tuesday, October 31, 2017 3:12 PM
I really love the hover over transparency settings and the portals feature. Very cool parts of this program!