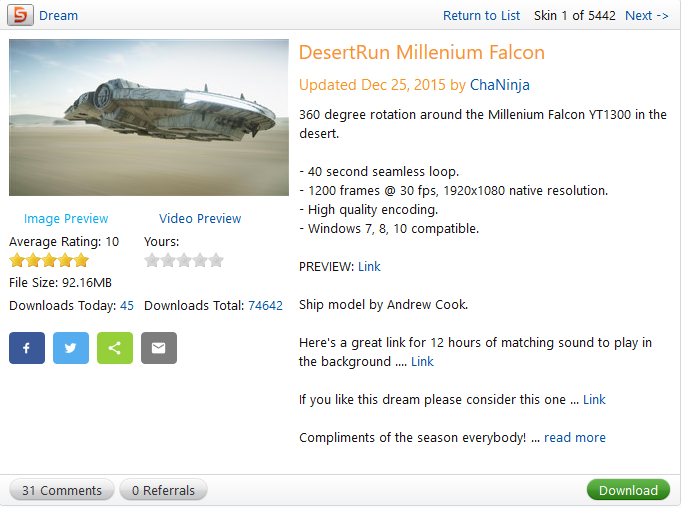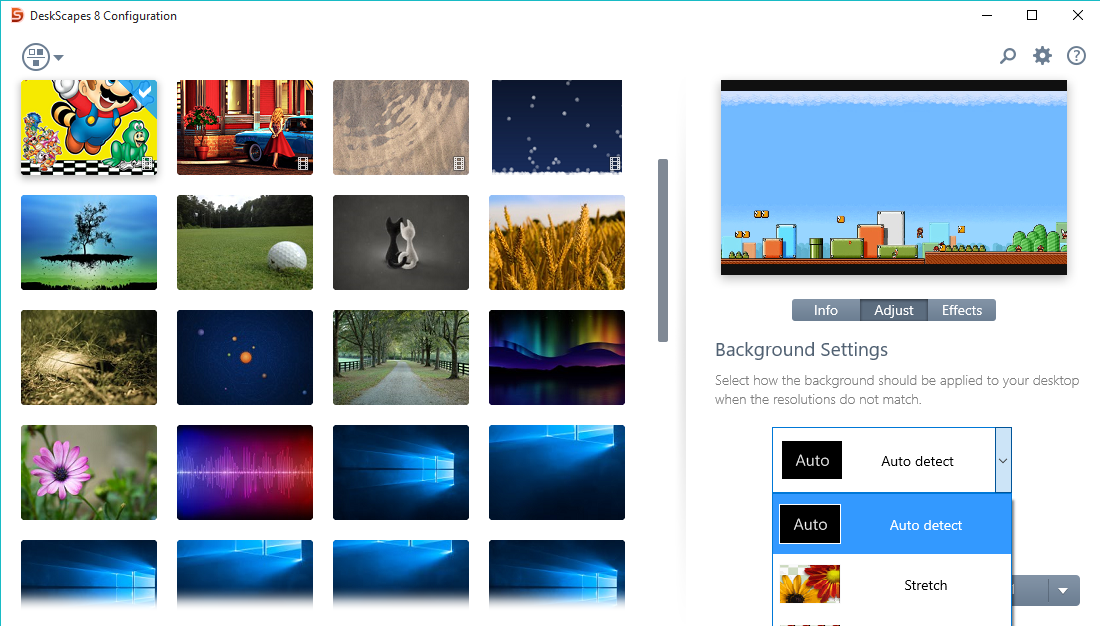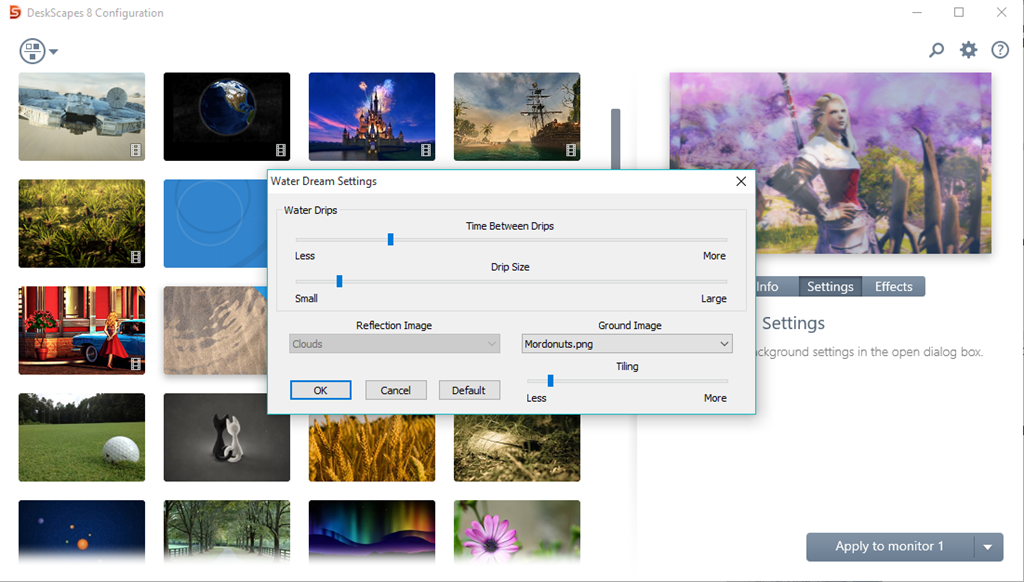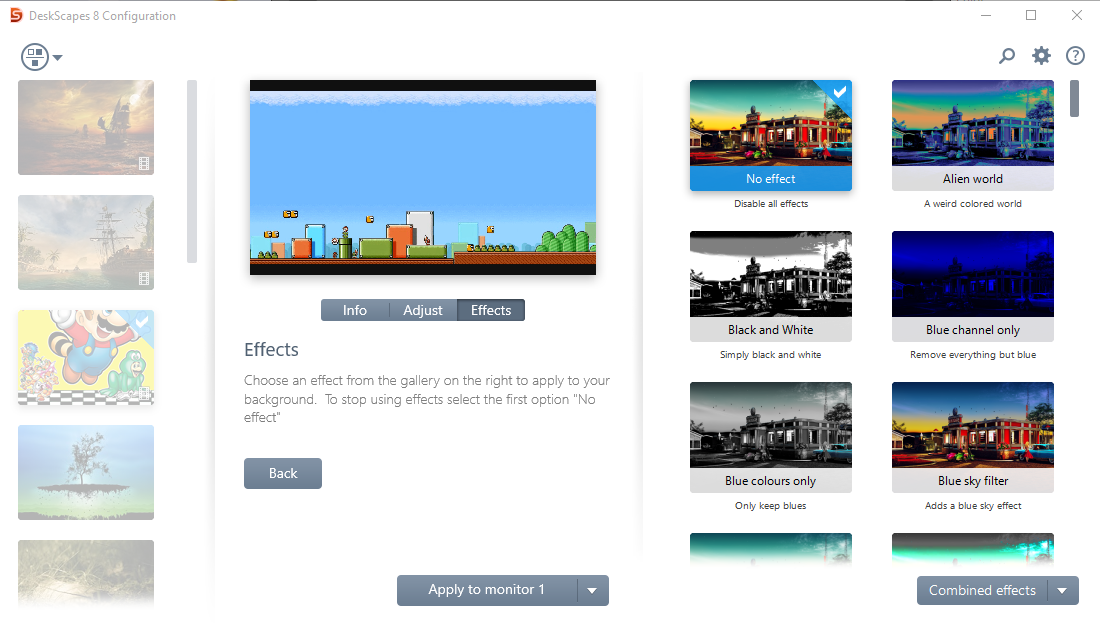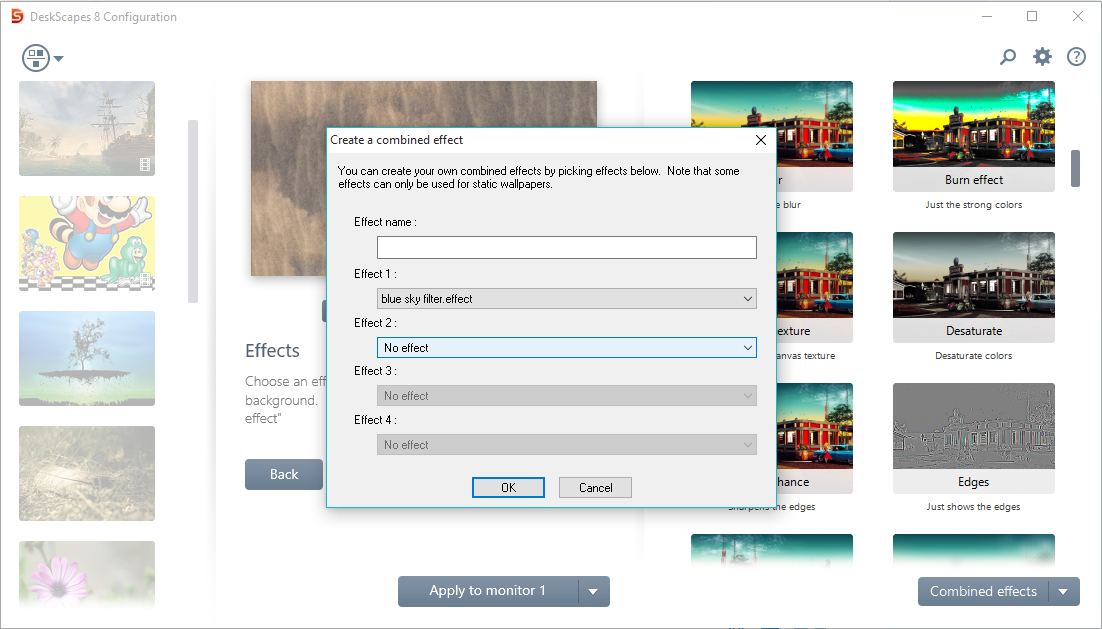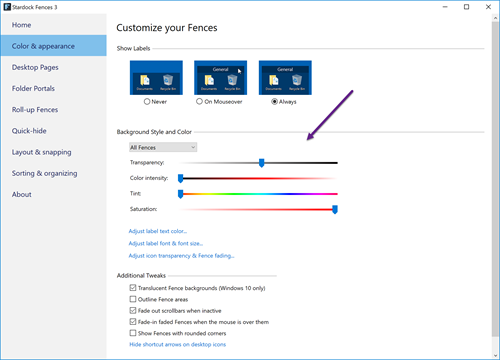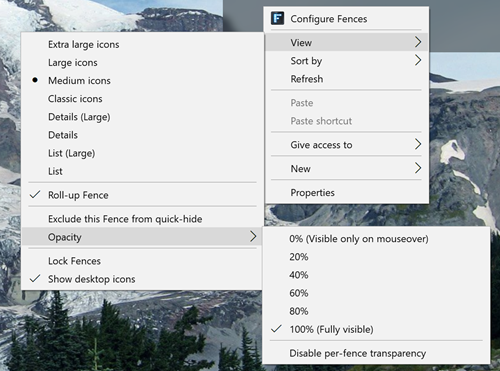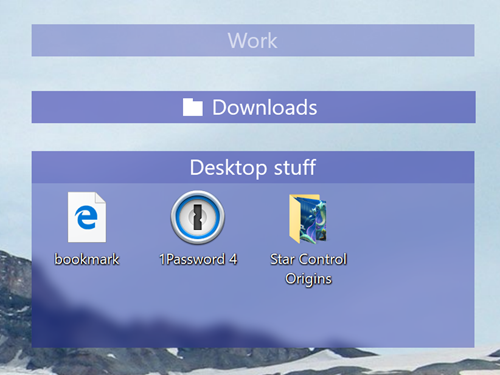Adventures in PC Building - Part 2
Wherein Kristy continues to try and build her first PC...to relatively favorable results.
Wednesday, January 24, 2018 by Tatiora | Discussion: Personal Computing
The Recap
All you really need to know is that some n00b decided to build a PC (pssst, that n00b is me!) and here’s the conclusion of the grand adventure! If you missed Part 1, you can read it here.
The Build
First things first: we cleared the living room. This meant rolling up my rug to reduce any potential for static, vacuuming the floor well to make sure it was clean, and locking my cat Miza up in my bedroom (who did NOT appreciate that, by the way). Once we got everything tidy, I started bringing out the parts and ripping the plastic bagging off of my case.
Ah, the case… this was once again a subject of differing opinions among my friends. I probably should have listened to Brian when he suggested a full size case - but those things are HUGE, and I didn’t want anything that big if I didn’t absolutely have to have it. So I purchased a mid-size case, which still fits everything - but it’s definitely snug, and putting it together in such tight quarters made an already anxiety-ridden job for me even more stressful.
The first thing Gus taught me to do was how to “shuck” a hard drive. Best Buy had a great sale on 8TB Western Digital external hard drives during the time I was hardware hunting, so I learned how to open the casing and pull it out so I could put it in my computer. That definitely ticked off the “storage space” requirement that I had, and then some! I used this video as a guide, and it really ended up not being too difficult.
There was a moment or two when Gus thought he’d instructed me to get the wrong cooling system and that it wasn’t going to work with my cpu. Once we looked up a video online and realized we weren’t looking at the right way to install it, I got over my mini-heart attack and things got a little easier from there.
Well, ok, not easier. Just...less stressful? No, not that either. At any rate, the build went on!
So. Can we just talk for a minute about the feeling one experiences when preparing to attach the cooling system to their processor? If you haven’t done it yourself (or have done it so many times by now that you’re numb to the terror), allow me to sum it up for you in .gif form:

I think I may have shed about 5 pounds from nervous sweating. Okay, that was a gross - and exaggerated - detail. I also thought when I clicked down the little handle to hold it all into place that I was going to break something - I didn’t, but the fear was extremely real.
Then there were the cords. Oh my goodness, THE CORDS. There were so many! Lots of cords and connections in such a little space can get really frustrating really fast (did I mention that I should have listened to Brian?), so Gus had to be a little more hands on during this part so that we weren’t there ALL night.
After a bit of plugging, un-plugging, shuffling, and reshuffling, we finally got everything pieced together and carried the tower into my office, where we plugged it in for the “moment of truth.” I cannot even begin to describe my elation when the lights came on and I hear the familiar sound of a computer powering up. Oh hey look, here’s another .gif:

All seemed to be well with my new computer - at least, it was on the hardware side. Then, it came time to load the software...
The Panic
I should note that at this point in the building process, we’ve passed 12am and are ebbing into the 12:30am mark. Gus and I are night owls, so this isn’t exceptionally late for us, but it certainly puts the nearly two hours we spent fighting to get the software to load into perspective.
Because I had recycled the hard drives from my previous PC, we had to do some things to the partitions in order to make the OS load. I’ll admit that I’m still not 100% sure what the issue was or what Gus was trying to do here, but it was a very long time of staring at command lines and error messages.
Finally, we found this little video that showed us what we needed to do in order to get the error messages to stop...which was simply to remove the driver disc for my motherboard. That’s it. That’s literally it. Two hours of fighting and it was just because of that. It’s a wonder that my computer didn’t end up flying through my office window when Gus finished. Lucky for me, we were able to show restraint.

At last, somewhere in the neighborhood of 2:30am, we finished loading all of the software and I hopped on to test a few things...and then proceeded to stay up until almost 4am playing Overwatch because I was just so enamored with the fact that I was finally able to play it again. Newsflash: I still suck at the game and die a lot, but at least I do it without lag! Woo!
The Aftermath
As I mentioned above, my PC runs wonderfully. What do you know, you really CAN make them better, stronger, and faster. ![]() I didn’t have any issues installing my programs - Fences, Groupy, and Start10 were the first things to go on my computer - and so far it runs every game my older PC couldn’t.
I didn’t have any issues installing my programs - Fences, Groupy, and Start10 were the first things to go on my computer - and so far it runs every game my older PC couldn’t.
I am definitely glad that I chose to have this experience. I feel like I walked away with a lot of knowledge that I didn’t have before, plus it was actually really fascinating to see how everything goes together! That said, I don’t think I’m especially keen to build my next one. I admire my friends who enjoy building for the fun of it, but it’s too stressful and time consuming for me - I’d rather just pay someone else to do it so that it shows up on my doorstep ready to go.
This new computer can run all of my Stardock games really smoothly now, too, so maybe you’ll find me online and in the fray in Fleet Battles or Ashes a little more often. ![]() I’ll definitely be streaming more in my spare time, too (what’s spare time?), so if you’d like to follow me on Twitch you can find me here. I’ve been really wanting to re-visit the Monkey Island games...
I’ll definitely be streaming more in my spare time, too (what’s spare time?), so if you’d like to follow me on Twitch you can find me here. I’ve been really wanting to re-visit the Monkey Island games...
Thanks for reading!
Announcing Object Desktop 2018, a Complete Suite of Apps to Enhance your Windows Experience
Everything you need for customization, desktop enhancement, and personal productivity for a special price
Tuesday, January 16, 2018 by Island Dog | Discussion: Object Desktop
Make Windows Work the Way You Want it to
With over a dozen amazing apps in Object Desktop 2018
Get the most out of your Windows desktop with a friendly community, unique user-made content,
articles, tutorials, and more. Object Desktop 2018 includes popular productivity software designed to
improve your Windows experience!
|
Renew Object Desktop Reg. Price: $49.99 |
Upgrade to Object Desktop Reg. Price: $49.99 |
Get Object Desktop Reg. Price: $49.99 |
Create a truly personal experience with these featured apps:
Plus several more customization applications for your PC!
Learn more at www.objectdesktop.com
|
Renew Object Desktop Reg. Price: $49.99 |
Upgrade to Object Desktop Reg. Price: $49.99 |
Get Object Desktop Reg. Price: $49.99 |
*Coupon expires 1.26.18 and is only valid on Object Desktop purchases.
Getting Started with Stardock's Groupy
Tuesday, December 19, 2017 by Island Dog | Discussion: Personal Computing
We've introduced a new app: Groupy! I think PC users are going to find the ability to group their apps into tabbed windows very useful in their daily workflow. Groupy works similarly to how you use tabs in web browsers, but now you can do the same with applications like Explorer windows, Excel spreadsheets, Adobe apps, and just about anything else.
It’s really easy to setup and use Groupy, so here’s a quick guide on how to get started!
Setting up Groupy
Start off by downloading Groupy from your Stardock account here. Once you go through the installation and start Groupy, you'll see the configuration window. Here, you can adjust a variety of options. Changing these settings is optional - you can just skip to the section below if you're ready to get started.
The Visuals tab in the Groupy configuration is where you can adjust items like the tab position, window icon, color settings, and other visual options.
The Settings tab is where you can change when and what windows Groupy combines, as well as how you'd like to switch and move tabs.
The Grouping tab is where you can set Groupy to combine windows automatically and adjust other group settings.
Using Groupy
It really can’t get any easier to use Groupy. Just click and drag a window on top of another window that you want to group. That’s it! If you want to remove a window from a group just drag the tab back off.
Groupy is available individually for your Windows PC, but you can get that and more with a low-cost membership to Object Desktop. While you're a member, you'll get free updates, access to all betas, and any new apps for one year. You’ll also get access to other great programs like Fences, Start10, DeskScapes, WindowBlinds, Multiplicity, and more!
Visit the Object Desktop site for more information.
How to Create an Animated Wallpaper Using Stardock's DreamMaker
Monday, December 11, 2017 by Island Dog | Discussion: OS Customization
Animated wallpapers were introduced to Windows back in the Vista days and has since been continued with the DeskScapes app created by Stardock. By using DeskScapes, you can have beautiful animated wallpapers on your Windows desktops. DeskScapes also lets users manage both animated and static wallpapers, add effects, and more. You can get a more detailed of what DeskScapes does with this article found here.
There are thousands of animated wallpapers, also called Dreams, available for download on WinCustomize.com. Most of these are created by users of DeskScapes, and although there’s a variety of methods used to make the actual animation in the wallpaper, you will need to use DreamMaker to package your videos so you can use and share with others. DreamMaker is an app that is included with DeskScapes that helps you with that process.
Overview
DreamMaker can be found in the DeskScapes directly on your PC, usually in C:\Program Files (x86)\Stardock\DeskScapes. Just run the DreamMaker.exe and you can begin assembling your .dream file.
There are four types of animated wallpapers you can create and then package with DreamMaker.
- Single Video File – This is just a simple animated wallpaper made from a video file. You would need either a wmv or avi file for this.
- Triggered Video – This uses a video, but you can set triggers for that video to play at a certain time.
- Dynamic Content – This is for dynamic .dream content
- Hybrid Content – This is an animated wallpaper that can use both static images and animated content. More about that here.
Remember, DreamMaker only packages your content and makes it ready for distribution and use with DeskScapes. You still need to create your own content with video clips, 3D rendering applications, etc. The forums on WinCustomize is a great resource to ask questions and get advice on way to do this.
Getting Started
Once you have all the files for your .dream ready, we can begin. In DreamMaker you will see it has 3 tabs that we will be working with. The first tab is the Dream Information where you will enter the name of your Dream and a description of it. You will also need to add a thumbnail image (.jpeg, .PNG, no larger than 256x256) that represents your animated wallpaper.
Next is the Dream Contents tab. This is where you will select which type of .dream you are creating (see overview above). One you select the type of .dream you are making, you can select and add all the necessary files needed for that particular animated wallpaper.
The last tab is where you enter the Author Information. Here you can enter the author’s name, website, any copyright info, and a box for any additional information you want to include.
All you have to do now is click the Create .Dream button, and your animated wallpaper will be packaged into a .dream file, and will then be ready for use.
Sharing Your Animated Wallpaper .Dream Files
Now that you have your .dream file ready, you can either keep for yourself or share it with others so they might enjoy it as well! WinCustomize.com is where thousands of other animated wallpapers are available for the public to download, and it’s easy to join and get your wallpaper added.
Note: When sharing an animated wallpaper, it must be created by you or have the necessary permissions included to distribute. See more about that here.
It’s free to join and upload your animated wallpaper to WinCustomize.com. If you already have a Stardock account, you can simply use the same login credentials as they work across all Stardock sites. Next, head over to the upload page, enter all the information and upload your files. WinCustomize has a moderation process, so after a short time the .dream file will appear on the site and will be available for download.
Useful resources:
- DeskScapes and Animated Wallpaper Submission Notice
- Creating Hybrid Animated Wallpapers for DeskScapes
- Tips for Uploading and Moderation
DeskScapes is available individually for your Windows PC, but you can get that and more with a low-cost membership to Object Desktop. While you're a member, you'll get free updates, access to all betas, and any new apps for one year. You’ll also get access to other great programs like Fences, Start10, Groupy, WindowBlinds, Multiplicity, and more!
Visit the Object Desktop site for more information.
Deck the halls - and your desktop - for the holidays!
Check out thousands of downloads for Start menus, window skins, and dreams on WinCustomize
Tuesday, December 5, 2017 by Tatiora | Discussion: Personal Computing
I’m one of those people. Yep, I’m the kind of person who starts getting all excited for the holiday season well before it even arrives. I’ve got the carols blaring on the radio and the decorations up before Thanksgiving dinner hits the table. My sister always used to say that if it could be decorated for the holidays, then I’d have it decked out and bleeding red and green.
...She’s not wrong, and let me just say that my cat also doesn’t appreciate my enthusiasm:

Until recently, I didn’t realize that the festivities of the season could also extend to my PC desktop. As I’ve said before, I spent a lot of time at my computer - and if everything else is decorated for the season, why shouldn’t my desktop be too?
Since coming to work at Stardock, I’ve been exposed to all sorts of great desktop enhancements through Object Desktop. In particular, I really enjoy applying animated wallpapers using DeskScapes. Have a look at some of my favorites!
Winter View by AzDude
Cold Winter's Night by Cyberslober
Winter Rainbow by AzDude
Winter Splendor by hansulrichveith

DeskScapes was just the start of my holiday rampage, though. I dove into WindowBlinds next so that I could find ways to make this even MORE festive. I’m happy to report that it’s quite possible....
Christmas Fireplace by DaveBax
Merry Christmas by IceBabee
Christmas Flow by Destrohelix
Heck, I even found a few for IconPackager! Check this one out:
CYY Christmas by Yangge

DeskScapes, WindowBlinds, and IconPackager are all contained with our Object Desktop suite. If you want to go a step further with your holiday customization, you can get CursorFX or Object Dock and get some more custom downloads from WinCustomize.com.
From me, and everyone else here at Stardock, we wish you a warm and wonderful holiday season. Happy New Year!
Start10: Using a Custom Start Button Image
Tuesday, November 21, 2017 by Island Dog | Discussion: Personal Computing
Start10 is a popular choice for Windows 10 users who appreciate the look and feel of the classic Windows 7 Start menu. Its range of customizations and options make it an ideal choice to install with the OS. I wanted to focus on one feature in particular today, which is using custom images for the Start button. Start10 already includes several options for you to choose from, and there are many more available for download at WinCustomize.
Changing the Start Button
Achieving a unique look for your Start button is easy! Just click the ‘pick image’ box in the Style section of the Start10 configuration. It’ll open up a window where you can choose from quite a few different images.
In addition to downloading custom buttons, you can make your own to submit to WinCustomize to share with other users. Once you download a Start button image, just place it in the Start button folder in the Start10 directory to access it.
Typically, that would find that directory here: C:\Program Files (x86)\Stardock\Start10\StartButtons
Creating Your Own Button
Start10 Start buttons are pretty easy to make. It’s just one image file with 3 images stacked vertically and saved in a .PNG format.
Here’s an example:

Here are the 3 graphics stacked (40px wide, 120px high - each button being 40px high). The top is the normal state, the middle is the hovered state, and the bottom is the pressed state. Each image represents what the button will look like in each state. When you have your image done, you can place it in the folder mentioned above.
Start10 is available individually for your Windows PC, but you can get that and more with a low-cost membership to Object Desktop. While you're a member, you'll get free updates, access to all betas (check out the beta for Groupy!), and any new apps for one year. You’ll also get access to other great programs like Fences, DeskScapes, WindowBlinds, Multiplicity, and many more!
Visit the Object Desktop site for more information.
Stardock has a new killer app: Groupy - organize your windows together
Tuesday, November 14, 2017 by Draginol | Discussion: Object Desktop blogs
From the people who brought you Fences, Start8, ObjectDock, DeskScapes, and countless other amazing programs comes a new one that will transform the way you use your PC: Groupy.
At any given moment, people have a lot of windows open.
Maybe it's a few Explorer windows, a couple of Excel spreadsheets, maybe a a Word document or a PowerPoint presentation. Maybe they're working with Adobe Premiere and After Effects and a few other windows. In any event, dealing with all these windows can get to be quite a mess. So what's the solution?
The answer is: Stardock Groupy, the program that lets you treat all your windows the same way you are now used to treating browser windows -- put them them together with each window given its own tab.
Example 1: Got lots of Explorer windows?
No problem:
Example 2: So many spreadsheets
Lots of people end up with several Microsoft Office apps running that can easily get misplaced, especially if you have multiple monitors. Groupy fixes that.
Just put them together.
Example 3: For the Adobe power user
Many artists are familiar with working between the various amazing Adobe applications. Navigating between them adds up over time.
Instead, just put them together. Now you can switch between tabs with the Win-~ key instantly.
Now it acts as a single app. If you need to pull them apart, no problem - just drag the tab off like you would with a browser window.
Example 4: Chrome and Edge living together in harmony
Do you find yourself using multiple web browsers occasionally? Groupy can help with that, too.
Groupy supports tabs within tabs.
Edge and Chrome are now acting as a single web browser.
Example 5: Mix and Match
Maybe you are a power user or developer who has a diversified mix of applications in use to get a job done. No problem, Groupy will let you group any window with another window.
And to ungroup, just drag the tab off from the group.
It's both the simplest app and most useful app you may ever buy. Get it now as part of Stardock's award-winning Object Desktop suite of utilities at www.objectdesktop.com today.
Are you an active Object Desktop owner?
Get access to the Groupy beta today by logging into your Stardock Account. If you can't remember the email you used to purchase Object Desktop with, check out this helpful post.
Changing Windows 10 Icons with IconPackager 10
Tuesday, November 14, 2017 by Island Dog | Discussion: OS Customization
Windows icons haven't changed much over the years and they're not something we think about too much, even though we click on them every day. One thing we can probably agree on is that the default icons on the Windows desktop or in the Explorer can be a bit plain - but, we can easily change that using IconPackager!
Instead of altering icons one by one, IconPackager uses an entire package of icons to change nearly every one at the click of a button.
Downloading new IconPackager themes
There are thousands of icon packs available on WinCustomize.com that can apply a matching icon set across your entire Windows PC. The program comes with several high-quality icon packs that you can start using right away, but I definitely recommend downloading even more. There are a wide variety of styles available to achieve the look that you desire for your desktop.
Just head over to the IconPackager gallery and start browsing. When you find a theme you like, just click the download button to get it. When you double-click the file, it will install to IconPackager.
Applying the Icon Theme
Open the IconPackager 10 configuration window and you’ll immediately see all the icon packs that you currently have installed. Scroll through the list at the bottom of the window to see all of them, then select any of them and click the preview button to see a larger preview of the icons. When you are ready to apply, just click ‘Apply icons to my desktop’. If you want to go back to the default Windows icons, just select that and apply.
Changing the Icons Colors
A cool feature in IconPackager 10 is the ability to change icon colors. Click the "Colors" section in the IconPackager configuration and you’ll be presented with a variety of options. Use the sliders to change the color and you’ll be able to preview the changes right from the preview window. When you're satisfied with your choice, just hit "apply" again and they will be applied to your PC.
Changing Individual Icons
If you want to just change individual icons, then click the Customize section in the IconPackager configuration. Here, you will see all of your icons. Double-clicking one will launch a new window that allows you to change that specific icon. When you’re done, hit "apply."
IconPackager 10 is individually available for your Windows PC, but you can get that and more with a low-cost membership to Object Desktop. While you're a member, you'll get free updates, access to all betas, and any new apps for one year. You’ll also get access to other great programs like Start10, DeskScapes, WindowBlinds, Multiplicity, and many more!
Visit the Object Desktop site for more information.
Personalize Your Windows Desktop with DeskScapes and Thousands of Custom Dreams from WinCustomize
Check out these 3 tips for downloading, applying, and customizing wallpapers and dreams for your desktop!
Tuesday, November 7, 2017 by Tatiora | Discussion: Personal Computing
Between work and gaming at home, I spend a lot of time on my computers. Because of this, I like to personalize my PCs to suit my style, both organizationally and aesthetically. There are tons of awesome apps for both in the Object Desktop Suite, but I want to focus on aesthetics for today. So, let’s talk about how to get the most out of DeskScapes!
Get DeskScapes here.
Tip #1: Visit WinCustomize
You can actually create your own “Dreams” and wallpapers with DeskScapes (more on that later), but a good place to start gathering some for your desktop is WinCustomize. There are thousands of wallpapers and animated Dreams to choose from there and it caters to a very wide variety of tastes. If you enjoy theming your desktop to certain holidays, there are lots of options for all times of the year!
Start browsing DeskScapes Dreams here.
Downloading a wallpaper or Dream is extremely easy. Simply select the one you’d like and click the download link. Once it’s complete, you can either click on the download itself and it’ll apply to your desktop, or you can find it within your Deskscapes menu, along with some additional customization options.
Pro Tip: To get the most out of WinCustomize, please make sure you create an account! You can subscribe to WinCustomize for no ads, unlimited downloads, and other benefits as well. If you’ve purchased a product that utilizes WinCustomize, you’ll have unlimited downloads for a year.
Tip #2: Adjust the Background Settings
Once you’ve selected a Dream or wallpaper, you can customize it to suit your desktop. Click on the “Adjust” tab in the DeskScapes menu to choose your background settings. You can assign the dream to a specific monitor, meaning that if you can’t decide between Dreams, that’s ok -- you can assign a different one to each monitor for a variety of looks! You can also set how it appears on the screen (stretched, tiled, centered, etc.).
Pro Tip: Some dreams have effects that you can apply your own background to! Instead of an “Adjust” tab, you’ll see one that says “Settings” instead. Clicking on that will lead you to a secondary menu that will let you choose a picture saved on your PC to use with the animated effect. Try it out with “Water Dream” by Stardock Design (it is automatically included in DeskScapes).
Tip #3: Apply Effects
Once you’ve chosen your Dream(s), you can further customize them by going to the “Effects” tab for that Dream. There are dozens of options that will let you alter the Dream to suit your style! You can change it to black and white, add colored filters, textures, mirror effects, and more. If you’ve chosen a wallpaper, there will also be a tab for color adjustment and saturation available.
Pro Tip: You can combine different effects to make up your own! Click the “Combine effects” menu at the bottom of the menu, then choose “create new combined content.” Give it a name, choose the effects you’d like to combine, and then save it. It will remain in your menu as an option for future applications.
I hope you get a chance to explore DeskScapes and browse the thousands of options available to you over at WinCustomize! Get access to unlimited downloads on WinCustomize and a bunch of other awesome desktop enhancement programs by becoming an Object Desktop member today.
How to Customize Stardock Fences
Tuesday, October 31, 2017 by Island Dog | Discussion: Personal Computing
Fences is one of our most popular desktop apps for Windows! It allows you to sort and organize your icons and folders into customizable “fences” on the desktop. Some of the coolest things about Fences are the customization features you can apply to make your fences look and function how you want them to.
In this guide, I'll show you some common customizations and how you can adjust and apply them to your fences.
Adjusting color and transparency
This is probably one of the most popular customization options available in Fences. Open the Fences configuration window and click the "Color & appearance" tab. Here, you will see most of the customization options you have to work with. You'll have several sliders which will allow you adjust the colors and transparency of your fences. Just use the sliders to apply the amount of transparency you want, and adjust the various coloring sliders to change the colors of the fences. You can apply these settings to all fences, or choose individual ones by selecting that option in the drop-down menu.
Changing the opacity of a fence
Adjusting the transparency slider in the configuration won't affect the opacity of your icons inside a fence. If you want to adjust the opacity of the fence and icons, then right-click inside a fence, select View, then Opacity, and adjust it to where you want it to be.
Re-sizing fences
When creating a new fence, you can draw the dimensions of the fence by clicking and dragging with your mouse. Some people don’t realize that you can change the dimensions of a fence just by grabbing the edge of the fence and dragging it with your mouse to resize it. While re-sizing a fence, you can also hold down the Shift key to disable snapping for a more precise placement.
Fences is also available as part of the low-cost membership to Object Desktop. While you're a member, you'll get free updates, access to all betas, and any new apps for one year. You’ll also get access to other great programs like Start10, DeskScapes, WindowBlinds, Multiplicity, and many more! Learn more about Object Desktop here.