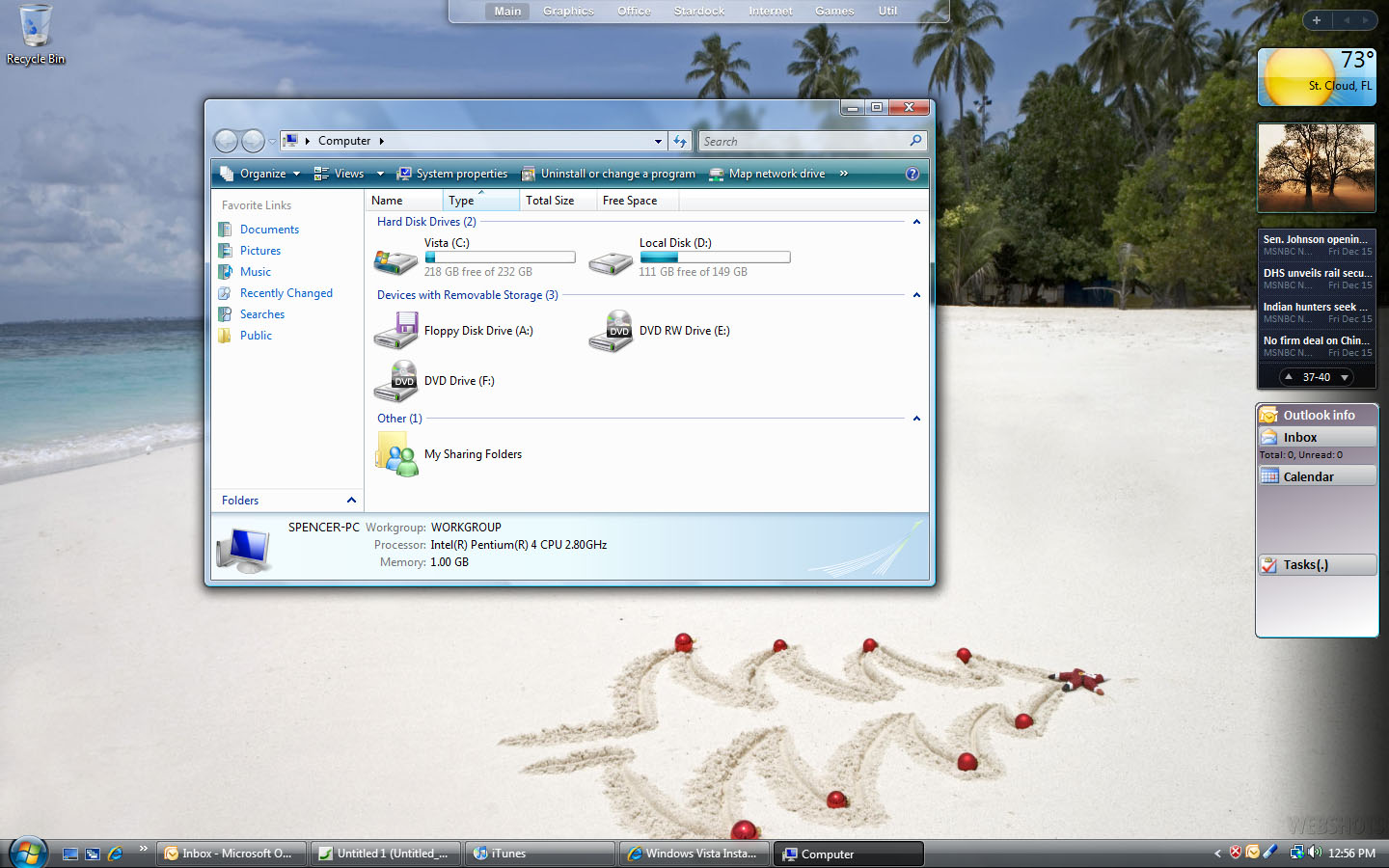Touring Windows Vista - Part 3: Controls, Apps & Games
Friday, January 12, 2007 by Zoomba | Discussion: Windows Vista
| This is part 3 of a 5 part series offering a look into
some of the new features of Windows Vista, slated for release to
consumers on January 30th, 2007. These articles will be posted
once per week starting at the end of December and leading up to
the commercial launch of Vista. This week's article was delayed from Tuesday to avoid being lost in the flood of CES news and posts. The series so far: |
This marks the half-way point in the Touring Windows Vista article series. The process of writing these articles forced me to dig deeper and look closer at Vista than I would have otherwise. Today's installment is going to look at the new tools given to you in the Control Panel area, as well as the applications and games Microsoft has bundled with the OS this time around. So today's article will be most interesting to those of you who are wondering what immediate improvements/changes there are to the OS that will impact your day-to-day use.
The Control Panel
The command center of any version of Windows has been the Control Panel. It's here that any misc setting you typically could want is to be found and tweaked. This is one of the few cases where Vista is consistent with previous versions. However, this time around you'll find a lot more crammed into the window.
First things first, you have to switch to the Classic View, just like you did in XP to actually see all the options available to you. In Vista Ultimate, you're presented with a whopping 48 different control panels to choose from, and this is ignoring items like Administrative Tools which is really a folder leading to additional tools.
At first glance, I spotted several new Control Panels:
AutoPlay
Where you can set exactly how what sorts of CDs and other media autoplay when inserted. Previously you'd have to dig around to find where these settings were. Good addition to the control panel
- Backup and Restore Center
A fairly basic and easy to use backup utility. It will allow you to either back up specific files (with some common presets for your My Documents folder) or the entire PC. You can back things up to another drive, a DVD, or even the network.
- BitLocker Drive Encryption
Welcome to the world of whole-disk encryption. This is mainly targeted at laptop users in business environments who require every bit of data on their system to be encrypted. It requires specially setup partitions and some TPM tech enabled on your BIOS. This will not be relevant to most people who get Vista. This is the next step up from Windows Encrypting File System.
- Color Management
This feature is beyond me. From what I can tell is it allows you to set your system to display color sets based on the type of content you're trying to display. This is far more important to graphic designers and others who find themselves needing perfect color reproduction.
- Indexing Options
You know how the new search built into Windows seems so fast and responsive? It's because Windows is starting to index the content of your drive to make searches go faster. This panel lets you specify what sorts of files to index, lets you manually rebuild the index if you want etc.
- Offline Files
Like in Windows XP, offline files are temporary copies of any items you pulled from the Internet or a network drive. Here you set how much space you want to allow them to take up, whether to encrypt them, as well as other management options
- Parental Controls
This new feature squarely places Vista on the "worth considering" list of any parent with a household PC. You can set content restrictions, usage time limits, enforce game ratings, and section off certain applications as being unusable. Additionally, parent users can view account activity logs covering websites visited, files downloaded etc.
- Pen and Input Devices
Since Vista comes bundled with all the Tablet PC features, this is where you mess with pen behavior settings
- People Near Me
This is an interesting little feature for users on a LAN. It will allow you to spot other Vista users nearby so you can initiate Windows Meeting Space sessions with them. One of the many online collaboration tools MS is working on
- Performance Information
This is where the power user will spend a LOT of time while tweaking Vista, or trying to track down problems. This single control panel deserves its own section to describe.
- Personalization
This is what used to be "Display Properties" Now, instead of getting a single window with a number of tabs full of settings, you get a window with a number of links that open their own windows. Each tab from XP is essentially a link on this new window. This is the interface you get when you right click on the desktop and look for Properties.... which is now called Personalize. Yes, that's right, another UI inconsistency.
- Programs & Features
Gone is Add/Remove Programs. Now it's Programs and Features.
- Speech Recognition Options
Turns out Vista has the beginnings of speech recognition built into it. You can train your PC to your voice, and dictate documents provided you talk slowly and enunciate enough. Whether or not this works well remains to be seen. I'll test it some other day and give you a report.
- Sync Center
Allows you to setup file synchronization between network locations, portable devices etc.
- Tablet PC Settings
Like the Pen input panel, this is more config options for Tablet PC users.
- Windows CardSpace
This is a very strange one, it looks like it's an information service where you create an identity card of sorts for yourself and you use those cards when you need to provide sites with personal information. You can select what cards of yours a site can see. So some sites, like your bank, you may want to let them have a little more info than some Cheese of the Month Club page. This one deserves a separate article later on.
- Windows Sidebar
Basic options for the Sidebar. Load on startup? Which side of the screen? Which monitor should it display on?
- Windows SideShow
Use your PDA or cell phone as a secondary monitor... sort of. Plug your PDA in and it could just display email, or a news feed, or play a video or something. This will work even while your PC is off provided the device maintains an Internet connection (or so MS says).
There are actually several other new icons in this window, but they were present in XP as well, just located in different places.
Built-In Games
It just wouldn't be Windows without some cheesy built-in games packaged along with the OS. Vista in this way doesn't disappoint. Sure you've got the standards like Solitaire, FreeCell, Minesweeper and Spider Solitaire (an addition from XP), but you also have a new 3D Chess game, InkBall and a kids game called Purble Place.
Chess Titans
It's chess, in 3D. Computer has several difficulty levels. It's a nice addition to the standard windows games, which are often less than mentally challenging. Can also be played against a human in hot-seat mode. Game also tracks various play statistics.
InkBall
Basic concept: Two (or more) colored balls, with corresponding colored holes on a grid with blocks placed to act as obstacles as the balls bounce around. Your cursor is a "Pen" and you draw links (ink) on the board. These act as temporary walls which the balls bounce off of. You draw them at various angles to attempt to guide the right colored ball into the proper hole. Points awarded for speed.
Purble Place
A kids game made up of three basic matching sorts of games. Very cartoony, should keep young tykes amused for at least a little while.
Updated Bundled Applications
On top of the expected bundling of Internet Explorer 7, Vista comes with a number of other utility applications that seems to aim at competing with Mac OS X with its suite of pretty useful, default applications such as iDVD, Mail.app and iCal. Microsoft answers point-for-point with its rival applications:
- Windows Mail
This is just Outlook Express all Vista-ified. Mail comes with some much needed improvements such as junk filters, better search and integration of newsgroups and other community sites. I can't help but think of Mail.app though when I look at the program, just because it seems Microsoft actually tried to mimic the UI element layout. It's a solid free mail application that will do the trick for most users
- Windows Calendar
It's iCal... but for Windows. It basically feels like the calendar element of Microsoft Outlook was stripped and made into its own application. It has some loose integration with Windows Mail, but it feels klunky and half-baked. If you need a calendaring tool that integrates with your email, just go out and get Outlook.
- Windows Contacts
Umm... Address Book? It is starting to seem to me that Microsoft just took Outlook and broke apart each major feature area and spun it as its own application to make themselves look competitive to the Apple application offerings.
- Windows DVD Maker
Do you have a bunch of photographs or home videos on your PC that you would love to hand to friends and relatives to play on their TVs at home? Then Windows DVD Maker may be the tool for you. It is a pretty straight-forward tool that most people should be able to figure out. Seems to be just about as feature-rich as iMovie is for the Mac. Not a very powerful app though, but what can you expect for free?
- Windows Meeting Space
This is one of the new collaboration tools Microsoft is trying to deploy, working to take market share from companies like WebEx who do online shared desktop tools. Meeting Space is more designed around users on a local network as opposed to over the Internet, so in reality this is more like the successor to the ancient and feeble Net Meeting application. You can share individual applications, your entire desktop, distribute virtual handouts, and invite individuals near you to the meeting. This is perhaps the most polished and potentially useful (in a business environment at least) tool that comes bundled in Vista.
- Windows Movie Maker
Ok, this one isn't new, but it has been updated and it looks like it's considerably easier now for home users to make basic video compilations from their favorite media clips. Basic effects, transitions, titles and credits features are available to spice things up.There are a few other bundled apps such as Photo Gallery and Defender, but nothing exceptionally special to write home about. It's been covered before.
That's it for this week. Check back next Tuesday for Part 4 of the series where we dive into some of the real power user tools hidden beneath the surface of Vista in the Performance & Information Tools.
Touring Windows Vista - Part 2: UI Changes & Additions
Where did that back button go?
Tuesday, January 2, 2007 by Zoomba | Discussion: Windows Vista
| This is part 2 of a 5 part series offering a look into
some of the new features of Windows Vista, slated for release to
consumers on January 30th, 2007. These articles will be posted
once per week starting at the end of December and leading up to
the commercial launch of Vista. The series so far: |
A Brief Note:
Before we begin with this week's installment, where we take a peek at the changes to the user interface in Windows Vista, I want to take a moment to address what is likely to be a question some of you may have in light of events in the tech blogging world over the past week or so.
CNet News was among many websites that covered the story of Microsoft sending out Acer Ferrari laptops to various bloggers, preloaded with Vista. There have been degrees of spin added to this story, with Microsoft saying they are review laptops and should be returned, a general public outcry over attempted bribery to get better reviews of the OS, and several of the affected bloggers claiming they would keep the laptop and that they would not let it bias their upcoming reviews.
This review series is 100% laptop gift-free. I've been evaluating and testing Windows Vista Ultimate since the first public beta release all the way up through RTM code on an aging Dell Dimension 4700 that was sitting around the office. So while those reviews are going to give you a picture of Vista "as it was meant to be", this series looks at Vista as you would experience it on a middle-of-the-road PC you might have at home.
Aside from being lucky enough to have a job that allows and encourages me to write these sorts of items, I have been in no way compensated or "paid-off" for this review. I've nothing to gain by painting things in a more favorably light than I see them.
And now, back to our regularly schedule article... Touring Windows Vista Part 2 - UI Changes & Additions.
4. Adjusting to a Vista World
There are a lot of changes to Windows Vista that will throw off most casual users.Lets start with the new and improved desktop UI. As you can see, things look a lot different with the new start menu, the sidebar and the Windows Explorer interface. The New Start Menu
The new Start Menu is likely to cause a lot of headaches to users in how it has completely turned around how everything works. Gone is the expanding menus like we've grown accustomed to in every version of windows since Windows 95. Now the Start Menu acts more like the classic Windows Explorer in tree mode, only you're limited to items in your start menu, and you can't stretch the window to see more. The screenshot to the left shows you the default view and an expanded view taking you a layer or two down the programs list. The programs list aside, there are a few other changes to the basic Start Menu UI that doesn't make a whole heck of a lot of sense at first glance. For starters, I challenge you to find the "Run" option, a staple to power users who often need to quickly fire up a command prompt, or an application they have setup to call by name. If you look hard enough, you will find it. Here:
All Programs > Accessories > Run
So quick and simple to get to, huh? You can actually have it added back to the Start Menu by right clicking on the start button, selecting properties, click on customize, then scroll down and check the box next to Run Command. This will add it right below "Help and Support"
But you know the funny thing? You don't actually need it anymore. Turns out the "Run" functionality is built into the new Start Menu, it's just not really labeled anywhere. See that text field at the bottom with the little magnifying glass in it? The one that says "Start Search"? Type in whatever command you'd normally put into the Run window, and the result is the same! It will also do a real-time search across files in your start menu, recent documents, as well as your IE history to find similarly named items.
Despite the lack of intuitiveness and the about-face versus how previous versions of Windows handle things, I actually like this. The search bar also reminds me a little bit of Spotlight from Apple. Not quite the same, but has that feel.
Now for a Start Menu change I'm less than thrilled about; shutting down. In previous versions of Windows you at most have a Logoff, Shutdown and Switch User button. The shutdown button gives you the option of Standby (Sleep), Shutdown and Restart. Pretty straight-forward. The shutdown button is usually the universal power symbol.
But in Vista, everything changes! Now the shutdown/sleep/restart options are very confusing and don't actually make any sense regardless of what operating system you've used in the past. This is a totally new, and completely horrible way to do it and I know I'm going to spend years explaining to family members how to turn their PCs off once they move to Vista.
To the right you'll see the new shutdown UI. You see that power symbol? The one pretty much universally understood to mean "Off/On"? Guess what happens when you press that button. Your PC goes to sleep. That's right, it doesn't shut down, it doesn't restart, it goes to sleep. The Lock is reasonable enough, it locks the screen so you have to enter your user password to continue using the machine. But it's that little side arrow that gets me. To me, a little arrow like that means "More Options" but it also means "Secondary and less important functions". Unfortunately, that's where all of the useful options are hidden. It's in that little secondary menu that you can actually shutdown or restart your PC, not to mention log off so others can use the system. Oh, and you get the Sleep and Lock options AGAIN. To me, it would make the most sense to place the most used functions on the icon buttons and place the less used options in the secondary menu. But that's just me... and did you hear how many people were on the team that designed the new Start Menu? 24! It took 24 people to redesign something that didn't need redesigning.
Beyond the changes to the way the Programs Menu is browsed, the power options and the new run/search bar functionality, the rest of the differences in the Start Menu are just different ways to paint the new system. It's all Aero-ified and such. The rest of your standard options are there and pretty easy to spot.
The Sidebar
The crazy part here is that Microsoft is suddenly getting on-board with the whole "Gadget" thing, and like when Apple entered the arena, doing a fairly half-assed job of it. Regardless of technical implementation, this is going to be the first exposure to gadgets that most users will ever have. How well does MS do it though?
Well, despite any issues developers have with it from a technical standpoint, it does LOOK nice if you have the screen real estate to use. On a 17" LCD running at 1280x1024, it actually doesn't take up a whole lot of space, and if I'm not running apps in full-window mode, it looks like it can provide me with some valuable information without getting in the way. My current sidebar has a clock, a rotating picture viewer, an RSS news reader (all placed by default), a weather gadget, and a calendar. Nothing really out of the ordinary, and the default ones all look nice and polished.
For most of us though, we've seen this before with Konfabulator, DesktopX and Dashboard. By comparison, the gadgets that Microsoft is supporting are pretty basic, no-frills data readers. You won't be seeing anything complex like many DesktopX gadgets you get here at WinCustomize. (We are working on making gadgets that work with the sidebar, so never fear, feature-rich gadgets are coming!)
So they look nice, and some basic ones are packaged by default. The one thing MS does here is in how easy it is to add them, move them around, detach from the sidebar and place on the desktop. It's smooth and "feels" good. The emphasis here is to make it a friendly experience for end-users, which they accomplished even if they didn't actually make a good gadget engine, and even if the rest of us have been doing this stuff for years.
If you want to add gadgets, there is a plus symbol near the top of the sidebar, that will launch a window containing all of the gadgets you have on your system. To place them on the sidebar, just grab and drag. You'll see the gadget come to life when you drop it. Like I said, very intuitive. You can also place gadgets directly on the desktop, either drag them from the gadgets window, or from your sidebar. Most of the default gadgets have a secondary (larger) display mode when placed on the desktop.
Now, if the default gadgets aren't enough for you, you can always take a stroll over to the Microsoft Gadget Gallery to see what users have created and uploaded for your enjoyment. The gallery is a pretty big mess, and the preview icons are washed out so it's not very easy to browse through the gadgets trying to find one you may like. It's a good idea poorly implemented. Unless Microsoft drastically improves their gallery, users will start looking elsewhere for gadget content.
Aero/Glass & The New Windows Explorer
Aero, the shiny new GUI for Vista has received a great deal of public attention and scrutiny, so I'm not going to spend a great deal of time here chatting about it. You've seen it, you know it all by heart. Some claim it's just useless eye candy, others say it's the first sign of visual creativity Microsoft has exhibited in the more than 20 years it has been building and selling operating systems. At the very least it's an attempt by Microsoft to establish a visual brand for Windows that it failed to accomplish with Luna under Windows XP. What is my personal take? I think it's just a GUI that I'll replace soon anyway with a new WindowBlinds skin. It does manage to at least make Vista feel "next generation", which is a big part of their marketing effort.
However, one thing worth mentioning about the new Windows user environment in general is the file explorer.
The new Windows Explorer is for the most part the Old Windows Explorer with a nice new coat of paint, and a few extra options tossed in to sweeten the pot.
First off, the way Vista handles the tree view is ever so slightly tweaked. As you dig deeper and deeper into your system, you maintain focus on the currently selected folder. This means as you go down, you also shift further and further to the right. However, the catch here is that there's no sideways scroll bar if you want to scan to the left. You have to expand the column holding the tree view to get a wider look at the folder structure. This "feels" nice, but can be annoying to anyone who spends much time digging around in their systems much. It's an attempt to reduce scrolling ala the panel browse view found in OS X, but it isn't done nearly as well.
Next, we have the information panel at the bottom of the screen that gives you the same sort of information you'd expect from "Details" on the side panel in the old explorer. It is presented well and nicely integrates into the window. Overall, information held in the Vista interface is better integrated and has a better feel to it.
Across the top of the window, you'll notice items like "Organize", "Views", "Explore" and "Burn" These menus contain a lot of the functionality that you previously had to hunt around for in XP. Organize, for example, contains much of what we're used to seeing in the right-click menu. Create folders, copy, paste, select all, delete, rename, properties etc. The other options are a little more interesting.
View gives you a slider that allows you to switch the way the explorer displays items. More or less, you'll find the options you're used to from XP, but there's a slider bar on the left of the menu that lets you see in real-time the differences in view modes. As you move from "Large Icons" to "Extra Large Icons" you'll see the icons scale seamlessly. It's a nice touch that shows off the improved graphics engine behind Vista.
Burn is the other persistent menu item. It does just what you think it would do, takes all items selected and sends them off through the CD burning wizard.
Beyond that, the options start to switch up a bit, since this bar is largely context-driven. If you select a folder, you'll see "Explore", "E-mail" and "Share" appear. Explore just opens up the folder, same as double-clicking. E-mail will attempt to attach the item to a new mail message. Share will walk you through the file sharing wizard to open that folder up to network users. I'm not sure how I feel about the context menu, since it makes for an inconsistent bit of navigation. It will likely be very confusing for new users when they try to find features that aren't displaying, only because they selected a file instead of a folder.
Explorer got a fair bit of UI love, as is evidenced by the context menus. However I'm not sure it needed to be fixed over what was in XP. It feels like they're trying to make the basic shell of the OS look and act more like an application, which is fine I suppose, but it will be confusing to many.
This week we made it through the most immediately obvious changes that most users will encounter with Windows Vista. Next week, we'll dive deep into the new options hidden away in the Control Panel area, and look over some of the bundled games and applications that come with the OS.
Windows Vista Installed.....Finally!
Wednesday, December 20, 2006 by Island Dog | Discussion: Windows Vista
Well after putting off installing Windows Vista for several weeks, I finally took the time and did it. I opened up my PC and removed the small backup hard drive I had installed, and replaced it with a brand new 250gb drive. It only took a few minutes to switch drives, and took another minute to make sure everything was secure and wires were firmly in place.
Next I booted back into XP to make sure the new drive is installed correctly and proceeded to setup the new hard drive. Now it's time to install Vista Ultimate!
Popped in the DVD, restarted and booted to the DVD, selected a few options, and off we go. Total time from putting the DVD in the drive to a usable desktop was about 25 minutes, very nice I must say.
Windows Vista booted to the desktop and then ran an update. After a few minutes all the updates were installed, and it was time for me to install my video drivers and a few other minor things. Now I was curious of how my Vista score looked.....3.7.....about what I expected. I am running an Intel P4 2.8 with 1gig of RAM, and a Radeon 9800 Pro video card.
Just running Vista for a few hours, the performance is about equal to how XP runs. I noticed a few things run a little slower, but overall I'm happy with the performance considering this system is several years old. Next step is to install Stardock Central, and get ObjectDock Plus and Multiplicity installed. It seems I can't function properly without these two applications.
Next, it's time to get Windowblinds installed, and a few other programs such as iTunes and Office 2007. After making an image of the drive, it's now time to explore and have some fun.....well try to at least.
Windows Vista Product Guide now available
Wednesday, November 29, 2006 by Island Dog | Discussion: Windows Vista
If you have nothing to do, or are just bored out of your mind, then here's a solution. Read the Windows Vista Product guide and learn everything you ever wanted to know about Vista.
The product guide is available as a Microsoft Office Word 2007 document (65MB) or XPS (25MB). In order to view the XPS doument, you will need to install the reader (included in Windows Vista).

The Sounds of Windows Vista
45 new sounds added to Vista
Friday, November 10, 2006 by Island Dog | Discussion: Windows Vista
"Sounds are obviously an important part of how people interact with their PC. The idea is to use your ears to get information from a sound without even thinking about it. For example, certain sounds on our PC tell us when we have a new email or instant message."
Read more at his blog posting:
http://windowsvistablog.com/blogs/windowsvista/archive/2006/11/09/the-sounds-of-windows-vista.aspx
Microsoft improves licensing terms for Windows Vista
They care! They really care!
Friday, November 3, 2006 by Frogboy | Discussion: Windows Vista
Recently Microsoft announced licensing terms for Windows Vista which made many users cringe -- your Vista license was essentially tied to a single machine. You could upgrade the machine -- some -- but the activation was pretty strict on how much you could change and how often.
Many users were understandably upset. Microsoft was thinking of piracy while many hardware enthusiasts felt that they were being left out in the cold. Many MANY users rebuild machines and don't want to pay hundreds of dollars for another copy of the OS.
Microsoft's new system is much more fair and, in my opinion, quite impressive in the technical work that had to be done to make the change on such short notice.
With the new license, you can uninstall the software and install it on another device instead. But you can't have it on two machiens. That is what is nice about activation when it reaches its potential -- since it's "Calling home" upon installation, it can tell how many devices it is being put on and you can (one presumes) deactivate it on the previous machine.
This is similar to what users already see with products like iTunes where users can deauthorize a machine when they upgrade.
So hooray for Microsoft for this one thing.
Now, if they can listen to Robert McLaws suggestion that they make family upgrade pricing more affordable (so that a household with multiple computers can get multiple licenses very cheaply) then we'll be really talking (my household has 4 machines plus I have 2 laptops on top of it, would be nice to get a discount for those 6 machines that are only going to be used by 3 people).
Vista compatibility issues - By MM
application test on vista :)
Thursday, October 12, 2006 by MagedMedia | Discussion: Windows Vista
here i will write about the most common used programs and if there is errors in
installation , use ,.... etc
i have tried many programs and their different versions to try making a full
resource for you about compatibility issues so it took me a while after my
Vista New Features Review
First to Start with is the security programs to clear some points in that wide discussion
i have tested many programs of different Companies

1- Symantec Products as you see in the screen shot Vista refuses even starting installation
for any Symantec internet security and included products dated from 2003 to 2006

- and so i tried Symantec NIS 2007 .. now NIS was the one to refuse installation!!!

2- & for McAfee2006 Vista Refuses to install this version

- But in this screenshot Vista accepted the last version of McAfee security suite 2007

3- & "Trend Micro PC-cillin Internet Security 14" went with no problems all

4- and if we take a look about ad wares protection programs I have tried one program in that
field (well maybe i didn't try another program as I see adaware is doing all the job perfectly)
i simply didn't find any errors in SE version 1.05 & 1.06 installations
Let us enter another important field specially for the designers and skinners : the Graphics Programs

We Will talk about:
Adobe Photoshop CS2 , Paint Shop pro , ACD 8 Pro , WindowBlinds 5 & Skin studio

1- here i started with Adobe Photoshop everything was working perfectly here until i came to the update part
as u see from this screenshot there is an error in the PS update but for truth there isn't any other errors
except that update

2- in this screenshot here is my test for the Paint Shop pro well after setup version XI i launched the program
it said that this version is expired !!! and so after a little thinking i tried to right click
the program and choose run as admin (although i am really logged on using admin account )
and... it is done everything went right after that

3- and ACD while running installation and every time you will run ACD Vista will give warning about compatibility issues
but.... i have been testing it for a reasonable while and nothing happened every thing is working smoothly without any
errors
4- and the well Known WindowBlinds 5
 Vista will give warning about compatibility issues i tried to pass this warning
Vista will give warning about compatibility issues i tried to pass this warningand continue installation but this time this didn't work at all

by the way skinstudio worked if you still wants to make skins for XP using Vista

and also we will Not forget the Internet related Products here
of course Vista comes with the great IE7 and i will not talk about it here (of course there isn't any compatibility issues here

but also if u still want to read about IE7 you can read my Vista Review you will find it here in the same site
and many other sites that is discussing Vista you will find it under the name of "Vista Review BY MM" )
and now but to the other products
Messengers:

1- well first to start with and the most strange is Microsoft Windows Live messenger yes it didn't work (at least in my test)
when you try to sign in it gives an error message as u see in the screen shot

- but when I run the troubleshooter it didn't find anything interfering with its connection !!!!

2- Google talk working perfectly
Browsers:

1- here is opera 9 without any problems

2- and the new growing FireFox without any problems too
well and as i thought for zipping programs there isn't any errors i have tried Winzip and Winrare and i think they don't
need screenshots we all know them well

a small tip: if you tried a program in Vista and it didn't work don't give up that ey
but take an extra moment trying to pass compatibility warning if there is any and
try also right clicking the lunch file (exe) and choose run as admin
that what i did with ACD & Paint Shop Pro
did i hear you saying that this will be a silly thing to do every time!!
well vista is doing such things due to a new feature that is called "user account control"
Microsoft thought this will be safer that vista will always ask your permission to do tasks
but you can easily turn this off from the user accounts in the control panel
and if you want to know more about Vista features you can read my review under the name "Vista Review By MM" you will find it
here too
at last thanks for your Valuable time reading my compatibility Review hope you enjoyed it and also wish i have answered many
of your questions
Vista review By MM
a simple review :)
Friday, October 6, 2006 by MagedMedia | Discussion: Windows Vista
using Vista RC1 Build 5600
i am really enjoying it
i think Microsoft made a master Piece with that OS
My Computer Specifications:
Intel Pentium 4 2 GHz
640 DDR Ram
Nvidia FX 5500 256 DDR
2 Internal Western Digital Hard Disks 160 & 80 G.B
VIA on Board sound
MY Windows Experience rate is 2.6
Vista is a real Powerful OS from Microsoft
i got it installed in about 45 minutes
i didn't face any problems except when it just finished installation and restarted to logon for the first time on vista it said it will measure my pc performance and freezed at this screen anyway i restarted it and every thing gone perfect
and here is my small review on Vista i will write some simple comments about the screenshots
that i have taken to the most inmportant "New look" places in Vista


1-Let us start with the redesigned "Start Menu"
as u see from the pictures there is no more submenu after another every thing is opened
in one place in the start menu itself
and on the top right of Start menu there is a small picture that changes depending on
what are the pointer on now

2-Then the new powerful sidebare wich u see on this screenshot vista comes with some really great Gadgets
about weather, currency , analogue Clock , headlines and even a puzzle for you to enjoy

3-oh and i have forgotten the welcome Center Screen that have links for many useful tasks

4-and finally we see the long waited IE7 i think microsoft is trying to get all their past
IE users back again the first thing that u can notice when u connect to the internet is
the imprvoved net speed in IE 7 the webpages loads faster than ever
i am currently mainly depending on IE 7 on any internet related task
of course they have added also the tabs which allows you to open many sites in the same window

5- and here is the improved security Center containing windows defender
6- well and now let us talk a little about Windows Aero theme well microsoft is giving you
all your needs with the vista release a great skin with great abilities and gadgets
and big 3D icons like desktop X so why yill u need any other customising program ?


i think Skinners will have a lot to do now to compete with that great skin

7-Microsoft is paying attention for every error report u send now as u see here they found a solution for an error
i sent about a simple hang for the windows explorer!!!! hope they continue
after releasing the official version paying attention to that error reports

8-is any one getting a good help form the windows help center here?????
here in vista u will find it very useful even for some taskes it shows u step by step how
to make what u want it can do every thing in real and u can keep just watching and learting
or it can tell u press here and then here and u do so by yourself

9-this screenshot shows the animation while minimizing and maxmizing windows

10-and what about the alt-tab function it is still there but they have added
an icon near the quick launch icons on the task bar which will make a 3D preview for
the opened windows with a live shot from them and so u can shoose wich one u want to make the idea clearer take
a look on the screenshot

11-In Vista it will rate your computer to see how much powerful is it
it measures your processor,ram , harddisk,....etc
performance and give u a rate for every thing
and at then get the smallest rate that a component gave
and make it a so called "base score"
this rating will help in some parts in vista
this operating system is intellengent it measure
your computer performance and give u what your pc
will work with
for example the windows theme itself
if u have a powerful pc it will load the new windows
powerful Aero theme featuring transparancy,great animation, etc...
even in Vista included game it requires a min rating of "1" to work smoothly but i think in the part of games it isn't so important for a powerful computer
what solitar,minessweeper ,..etc will need to work????
that is a simple ways vista needs rating in

12-here is a shot for the control panel

13-and another one for the greatly improved folder icons "thumbnails"

14-take a look here do u recognize the old my computer ? here is the new one i think
every new feature is clear here in this screen shot
well did anybody here missed the old bar here? it is completely changed
u will depend on the keyboard shortcuts ctrl+X, ctrl+c ,..etc
but many is used to the up bottun and they can't easily forget there times clicking it
well here u can take a look at the address bar well u can go up now by just click the
part u need from the address bar itself u will get used to it and u will find it more faster
and now finally i hope i have given u a good review on vista and cleared some of
its great functions too
i have been reading its news for about two years now since it was called longhorn

well i am really really waiting for it
hope you have enjoyed your time reading this small review
Microsoft Asks for Vista UI Critiques
Sunday, September 24, 2006 by Halluci | Discussion: Windows Vista
A forum has been set up at Link for users to post comments. One of the big threads is about the "windows classic" interface... we shouldn't be too concerned about that though, since as soon as vista ships we'll be customizing it ourselves with windowblinds
 .
.Visit the link to read more.
O.k., so..........
Not real impressed
Thursday, September 21, 2006 by TheGuyPC | Discussion: Windows Vista
But I assume that MS is counting on the third parties to sell this. There is little, if anything, that I cannot do already. From security to eye-candy, it's soooooo yesterday (as my daughter might say)
I watched the video that Brad put out. It showed me a couple of things that I didn't know. (I would expect this as he very well should know more than I). But I haven't seen any reason to upgrade. The hardware expectations are extreme for the average home user. Frankly, I would council them to spend $50 on OD and get some free programs I know of.....they would be set for the most part.
If the Vista Basic is "Crap" as was said in the video, why bother? At the prices they are talking about? I can't justify that kind of money to anyone. What would I say?
I like the new security features...but I can easily accomplish the same with the programs I already own...(many free)... and a little common sense.
Microsoft has done a fantastic job of getting rid of many of the problems of Vista. But at what cost? There is really nothing new or special here for me. I haven't seen the possibilities...granted. But this is going to fall flat on it's face if they are counting on the general public to be visionary.
I remain amazed at how well it installed and ran. But disappointed at the outcome. I disconnected my hdd in less than 24 hours and went back to enjoying XP. (Which friggin' flew with this setup)
Without big changes...added features...OR SOMETHING, I wouldn't bother to chalk up the hefty amount they want. No way.
Pounce
PC




















































 But
in Vista, everything changes! Now the shutdown/sleep/restart
options are very confusing and don't actually make any sense regardless
of what operating system you've used in the past. This is a
totally new, and completely horrible way to do it and I know I'm going
to spend years explaining to family members how to turn their PCs off
once they move to Vista.
But
in Vista, everything changes! Now the shutdown/sleep/restart
options are very confusing and don't actually make any sense regardless
of what operating system you've used in the past. This is a
totally new, and completely horrible way to do it and I know I'm going
to spend years explaining to family members how to turn their PCs off
once they move to Vista. The
crazy part here is that Microsoft is suddenly getting on-board with
the whole "Gadget" thing, and like when Apple entered the arena,
doing a fairly half-assed job of it. Regardless of technical
implementation, this is going to be the first exposure to gadgets
that most users will ever have. How well does MS do it though?
The
crazy part here is that Microsoft is suddenly getting on-board with
the whole "Gadget" thing, and like when Apple entered the arena,
doing a fairly half-assed job of it. Regardless of technical
implementation, this is going to be the first exposure to gadgets
that most users will ever have. How well does MS do it though?